На некоторых материнских платах, в частности, ASUS Sabertooth Z87 отсутствуют разъёмы SATA m.2. Поэтому напрямую подключить и использовать современные NVMe накопители SATA m.2 соответственно не представляется возможным.
Но нет ничего невозможного, если знать, как работает вычислительная техника, о чём и будет рассказано в данной заметке. Суть решения достаточно проста – наличие адаптера для NVMe и способ научить материнскую плату (BIOS/UEFI) работать с ним. Для этого потребуются изменения и обновления прошивки BIOS/UEFI о которых рассказано в этой статье. Описанный способ можно применить и к другим платам ASUS с учётом поправки на конкретную модель.
Автор данной статьи не несёт ответственности за актуальность и полноту предоставленной информации, а также за возможные неисправности или выход из строя комплектующих компьютера. Все действия, описанные в этой статье Вы выполняете на свой опыт, компетенцию, страх и риск.
Описание окружения
Всё нижеописанное было проведено на операционной системе (ОС) Windows 10 версии 1709 из оригинального образа Microsoft.
Используемые аппаратное и программное обеспечение:
- SSD A-DATA XPG SX6000 Pro ASX6000PNP 512GT-C, 512Gb, m.2 2280
- SSD m.2 NVMe адаптер PCI-E 3.0 x4
- Материнская плата ASUS Sabertooth Z87
- ОС Windows 10 версии 1709
- UEFITool 0.25
ЧАСТЬ 1. Интегрирование драйвера адаптера NVMe в прошивку BIOS/UEFI
Для начала необходимо сделать так, чтобы BIOS материнской платы ASUS поддерживала NVMe накопитель.
- Загрузите версию BIOS с сайта производителя https://www.asus.com/ru/support для своей модели материнской платы (в моём случае Sabertooth Z87). Файл будет иметь расширение .CAP.
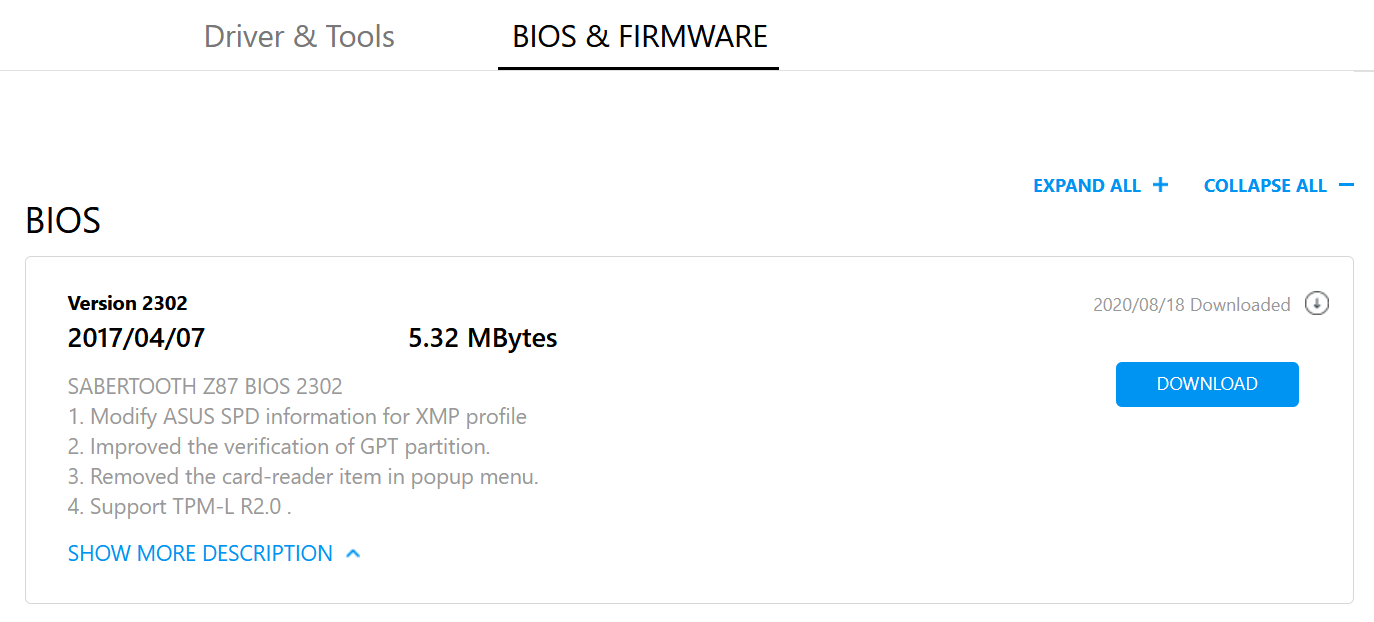
- Скачайте утилиту UEFITool 0.25 и специальный драйвер NvmExpressDxe_Small.
- Запустите утилиту UEFITool 0.25 и откройте скачанный ранее файл прошивки BIOS/UEFI:
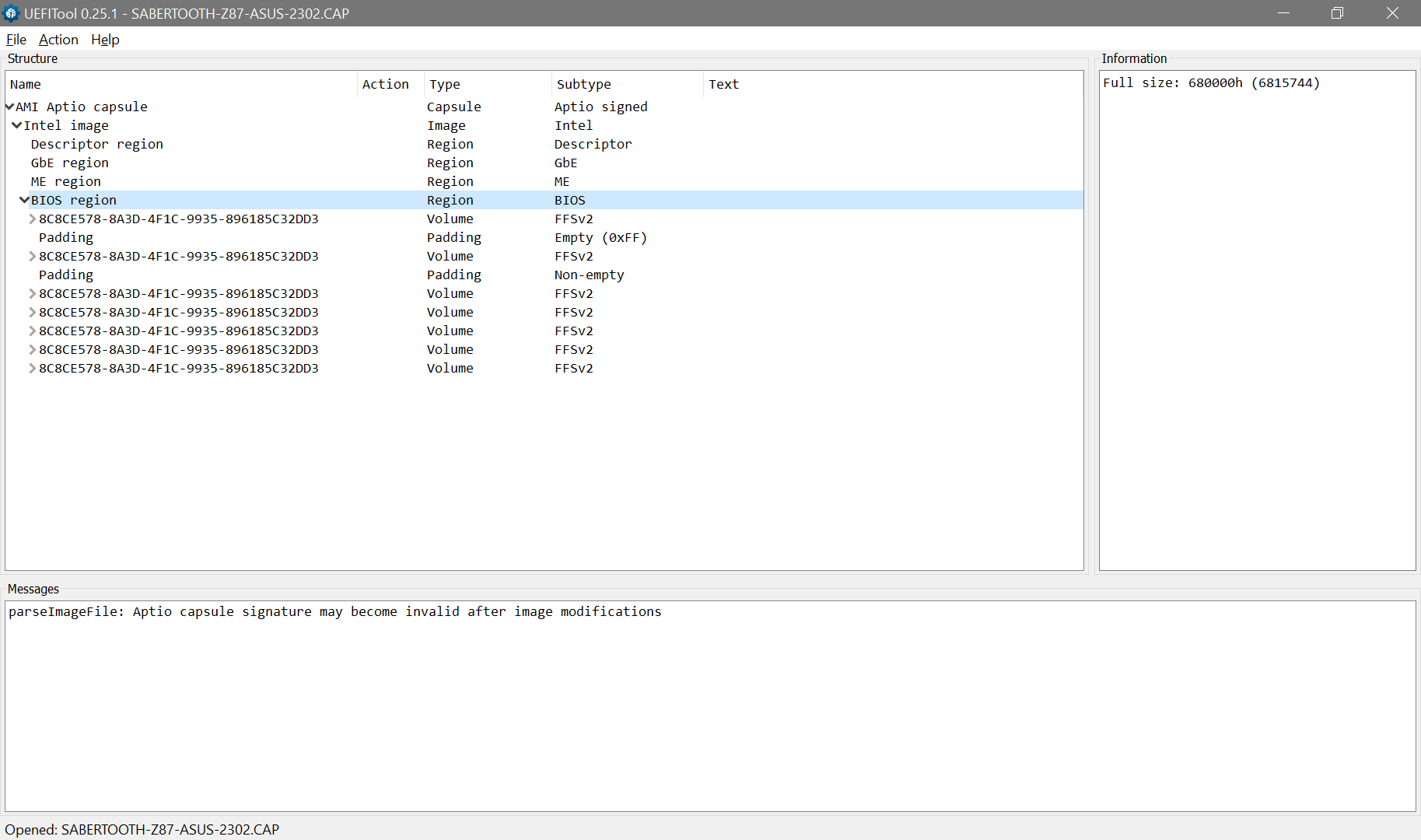
- Теперь нужно воспользоваться поиском Search (Ctrl+F), выбрать вкладку Text и в поле вбить DXE. После этого в окне Structure нужно найти Volume free space, находящееся в самом конце списка. Посмотрите немного выше. Здесь будет располагаться поле, значение Text = ProjectDXE. Кликаем правой кнопкой мыши по этому полю и в появившемся контекстном меню выбираем Insert after.
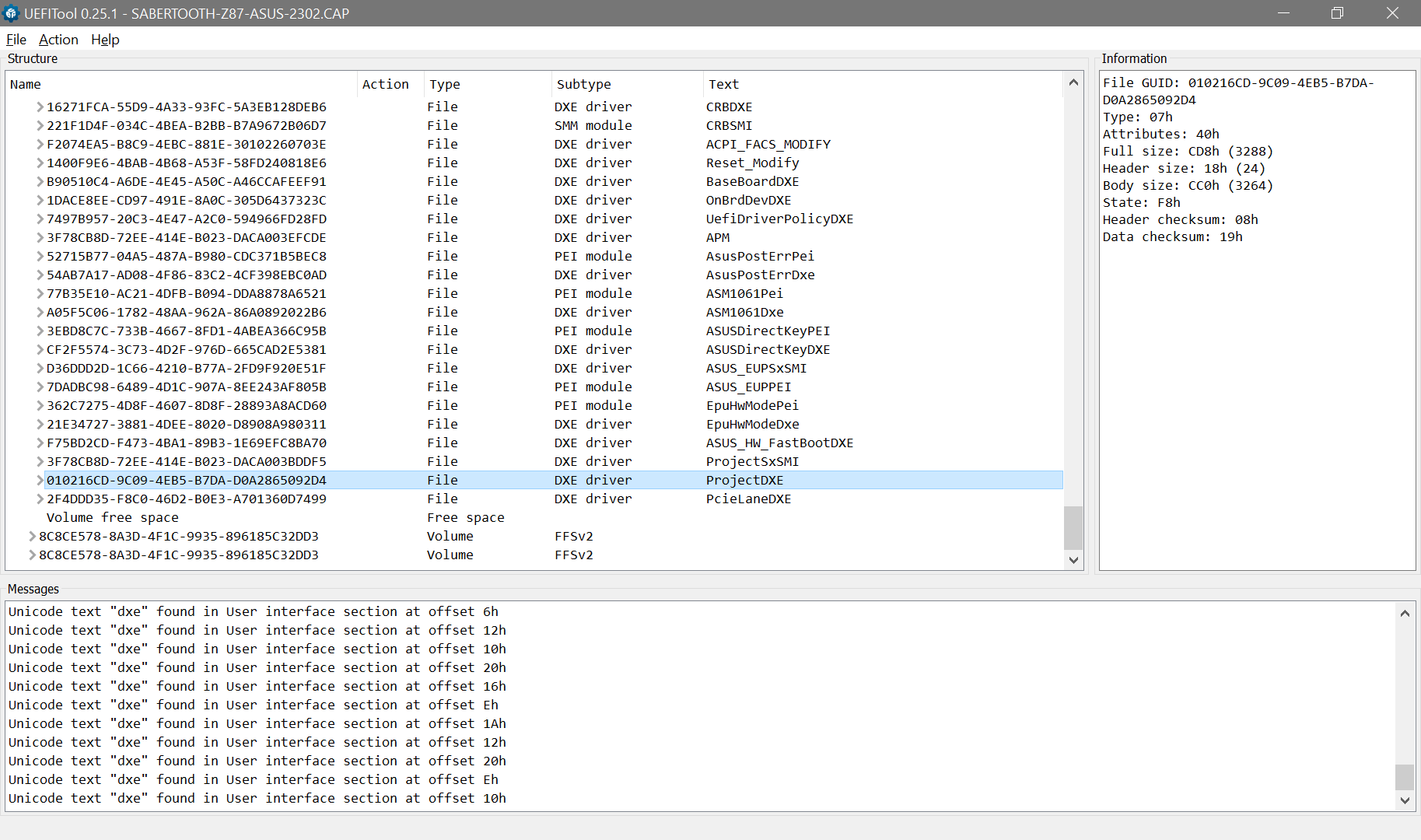
- На этом этапе необходимо интегрировать драйвер NvmExpressDxe_Small в прошивку BIOS. В появившемся окне выбора файлов выберите NvmExpressDxe_Small, который Вы скачали ранее. После вставки этого файла в списке должно появиться новое поле со значением Action = Insert.
- File – Save image file. После этого программа предложит открыть только что сохранённый файл. В появившемся окне выбираем Yes. Откроется структура немного изменённого BIOS, который поддерживает NVMe накопитель как загрузочный.
ЧАСТЬ 2. Обновление BIOS/UEFI
Пришло время обновить BIOS/UEFI при помощи USB BIOS Flashback. Подробнее о USB BIOS Flashback.
- Форматируйте флеш-накопитель в файловую систему FAT32, а лучше в FAT16.
- Скопируйте прошивку BIOS/UEFI с поддержкой NVMe, которую мы создали ранее, на флеш-накопитель. Имя прошивки в моём случае: SABERTOOTH-Z87-ASUS-230.CAP. Если используется другая плата, то имя, соответственно, будет другое. Имя модифицированного BIOS/UEFI не должно отличаться от имени прошивки BIOS/UEFI, скачанной с сайта ASUS.
- Выключите компьютер.
- Подключите флеш-накопитель с прошивкой BIOS/UEFI к порту USB или USB BIOS Flashback белого цвета.
- Нажмите на кнопку BIOS Flashback и удерживайте её в течение 3 секунд, пока индикатор Flashback не моргнёт. Это будет означать, что функция BIOS Flashback активирована.
- Когда светодиод начнёт мигать, начнётся прошивка. Чем ближе к окончанию прошивки, тем чаще мигает индикатор.
- Дождитесь, когда индикатор погаснет - прошивка завершена. Включите компьютер и войдите в BIOS/UEFI. Если прошивка прошла успешно, то в разделе приоритета загрузки появится PATA SS. Это накопитель NVMe.
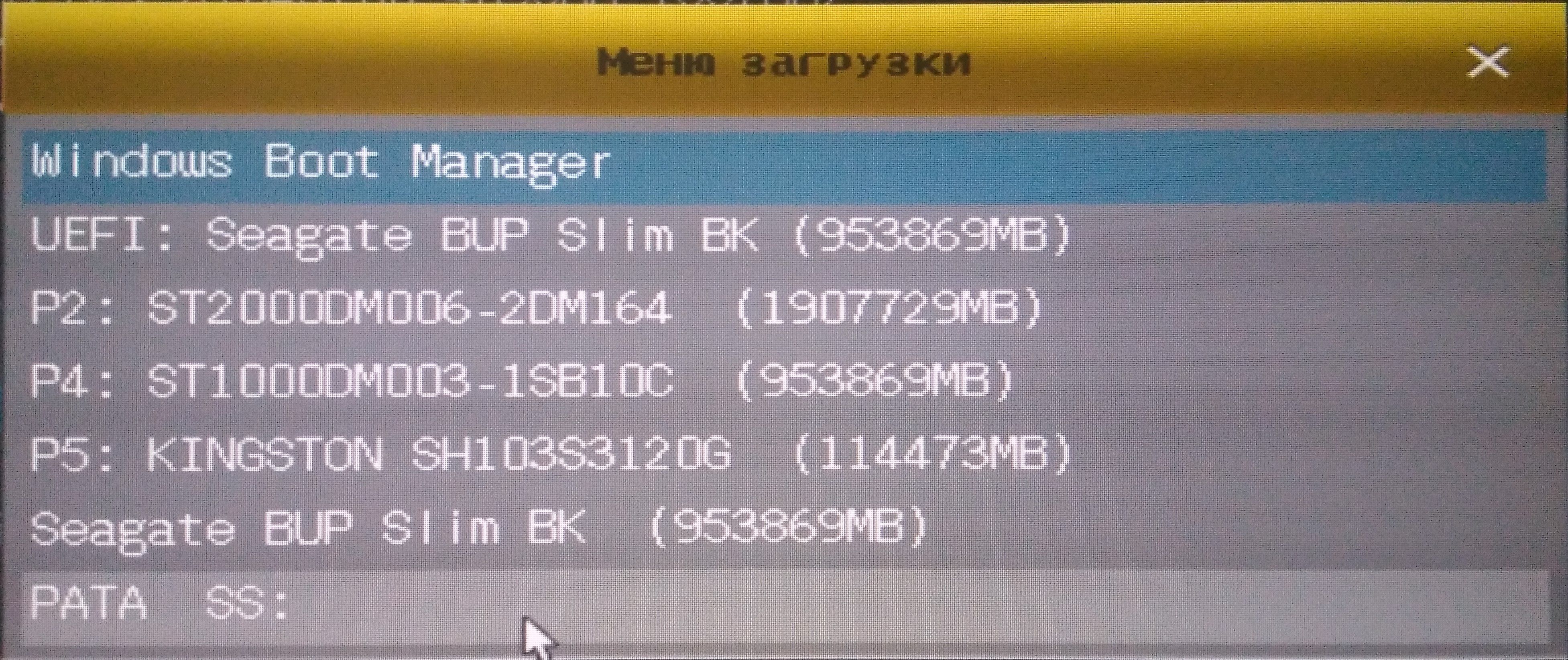
- После того, как диск отобразился в BIOS/UEFI, можно установить на него Windows 10 версии 1709.

