При создании VM из шаблона не изменяются некоторые параметры ВМ, такие как:
CPU, RAM, Hard Disks, и т.д. В случае с CPU И RAM все просто:
Выключаем ВМ, изменяем количество CPU/RAM в настройках ВМ и запускаем.
Но если мы хотим диск больше, чем используется в шаблоне ВМ, то нам
придется чуть-чуть поработать.
Изменение диска в интерфейсе Proxmox
Здесь все просто: выбираем нужную ВМ, переходим к конфигурации Hardware,
выбираем диск который хотим расширить и нажимаем кнопку Resize disk.
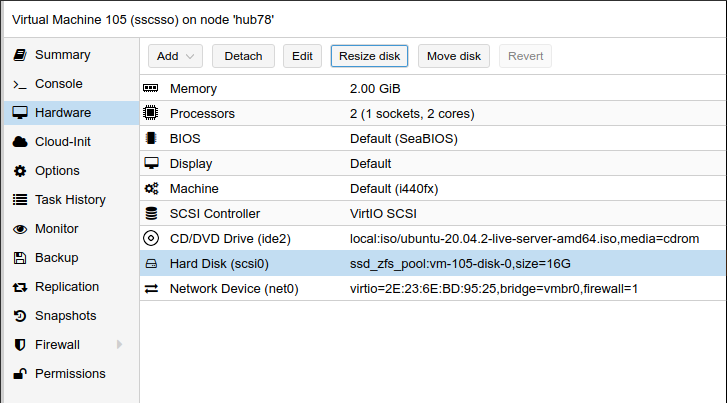
Далее в поле Size Increment (GiB) вводим размер на который мы хотим увеличить
наш диск, нажимаем Resize disk.
Конфигурация в VM
Теперь, если мы выполним df -h, то заметим, что размер примонтированного диска не изменился.
Тут все дело в том, что корневой раздел является LVM разделом, соответственно нам помогут
шаги описанные ниже.
Выполним lsblk чтобы узнать название диска с разделом rootfs.
Предположим, что это /dev/sda, а rootfs находится на /dev/sda3.
Запустим утилиту fdisk, предназначенную для управления разделами дисков.
sudo fdisk /dev/sda
Обращаю Ваше внимание, что после каждой команды,
которая представляет из себя одну букву, следует нажимать [Enter].
Теперь выполняем следующие команды в интерфейсе fdisk по порядку:
p -- выведет на экран таблицу разделов диска (в нашем случае /dev/sda)
d -- удалит последний раздел диска (в нашем случае /dev/sda3)
n e -- создаст новый расширенный раздел
t -- изменит тип раздела
8e -- код типа раздела LVM
w -- запишет изменения на диск
Теперь необходимо "сообщить" LVM, что размер physical volume был изменен:
sudo pvresize /dev/sda3
И вежливо "попросить" LVM расширить logical volume.
Узнаем название logical volume:
sudo lvdisplay
В нашем случае -- это /dev/ubuntu-vg/ubuntu-lv. Расширяем logical volume до размера physical volume:
sudo lvextend -l +100%FREE /dev/ubuntu-vg/ubuntu-lv
И последний шаг, расширим файловую систему:
sudo resize2fs /dev/ubuntu-vg/ubuntu-lv
Теперь выполнив df -h, можем увидеть что размер rootfs увеличился.