В данной заметке рассмотрим установку сервера приложений WildFly версии 10.
Что ещё за WildFly?
WildFly - open source, full profile сервер приложений от компании Red Hat, реализующий стандарт Java EE 7. Сразу хотелось бы отметить основные фичи как 10ки, так и WildFly в целом.
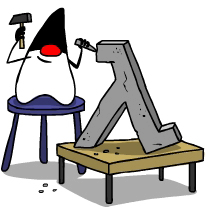
-
Java 8+ (lambda, your time has come)
-
Hibernate 5
-
Websockets
-
HTTP/2
-
ActiveMQ support
Приступаем к установке
В первую очередь, качаем архив и распаковываем в директорию в которой будет жить app сервер.
Далее следует старт сервера. Существует 2 режима работы:
-
standalone. В нём каждый инстанс сервера является независимым приложением, живущим в отдельном процессе, со своими конфигурационными файлами, контекстом деплоя.
-
domain - нововведение 10ки, по сути, это централизованное средство администрирования экземпляров сервера, которое живет в отдельном процессе. Например можно одновременно отправить на деплой приложение на все инстансы.
Выбрав, наиболее подходящий для себя вариант, запускаем соответствующий скрипт из директории $WILDFLY_HOME/bin :
Для standalone режима:
./standalone.sh
Для доменного, соответственно:
./domain.sh
Первый запуск у меня вышел неудачно. На выходе получил следующее сообщение об ошибке:
Unrecognized VM option 'MaxMetaspaceSize=256m'
Error: Could not create the Java Virtual Machine.
Error: A fatal exception has occurred. Program will exit.
Проблему решило переключение Java'ы на 8 версию. В следующий запуск сервер сообщил об успешном запуске:
[Server:server-two] 23:08:52,837 INFO [org.jboss.as] (Controller Boot Thread) WFLYSRV0025: WildFly Full 10.0.0.Final (WildFly Core 2.0.10.Final) started in 10157ms - Started 296 of 582 services (383 services are lazy, passive or on-demand)
Можно открывать в браузере localhost:8080 и наслаждаться приветственной страницей.
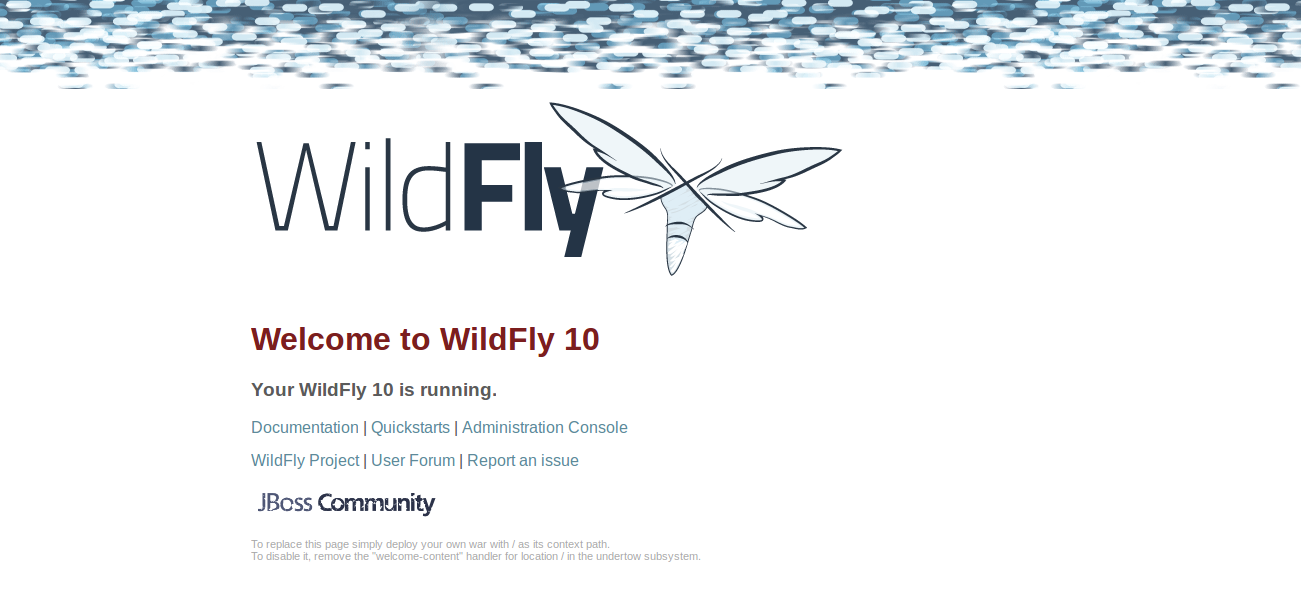
Настраиваем консоль администратора
Теперь посетим консоль администратора. Она висит на порту 9990.
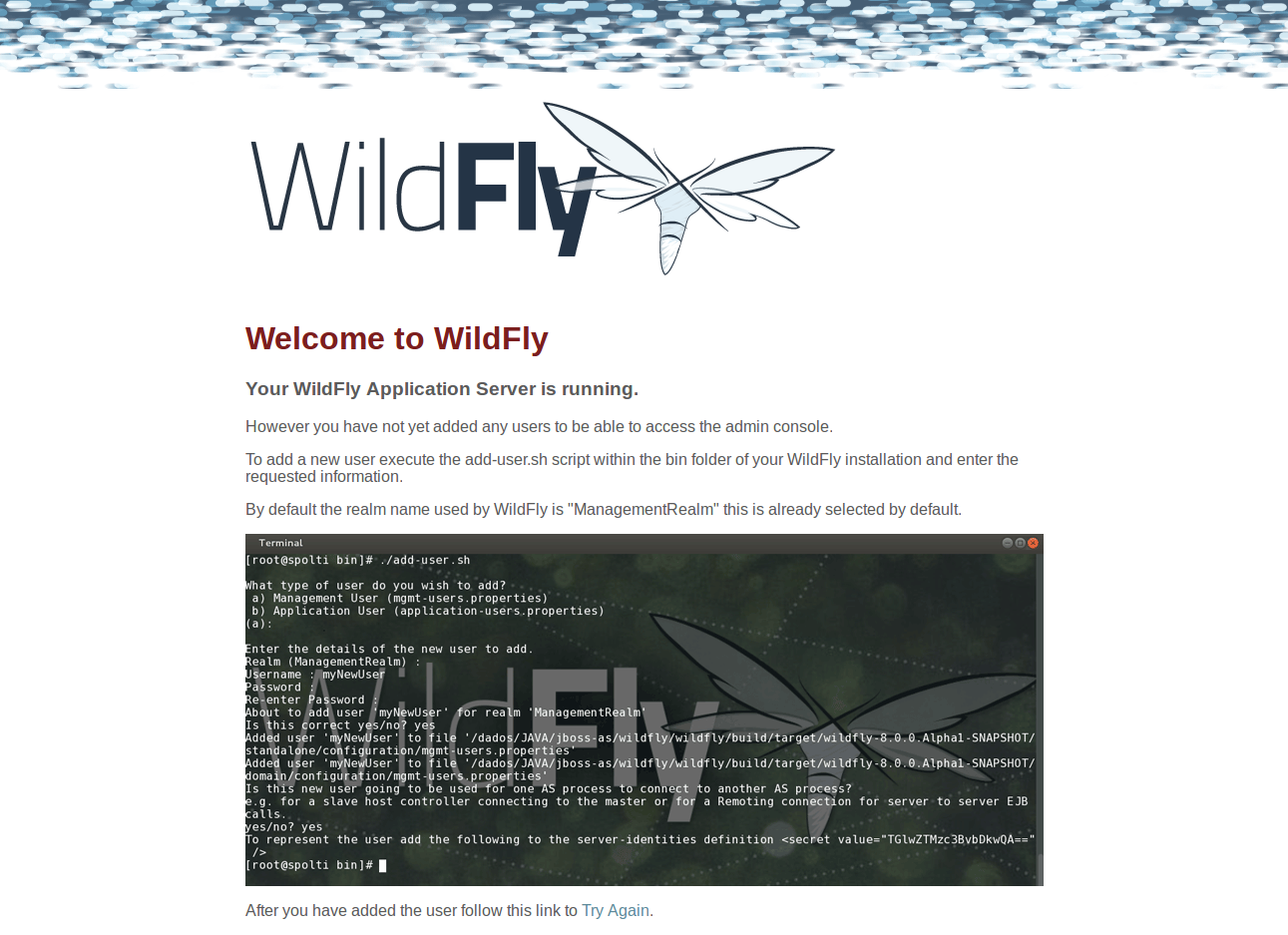
Консоль работает, но т.к. пользователей для администрирования создано не было, то нас туда не пускают.
Запускаем в терминале скрипт add-user.sh. Можно создать пользователя для администрирования или же для приложения. Необходимо выбрать первый вариант. Далее требуется ввести логин и пароль в соответствии с имеющимися policy. После создания можно снова идти в консоль.
Попросят залогиниться
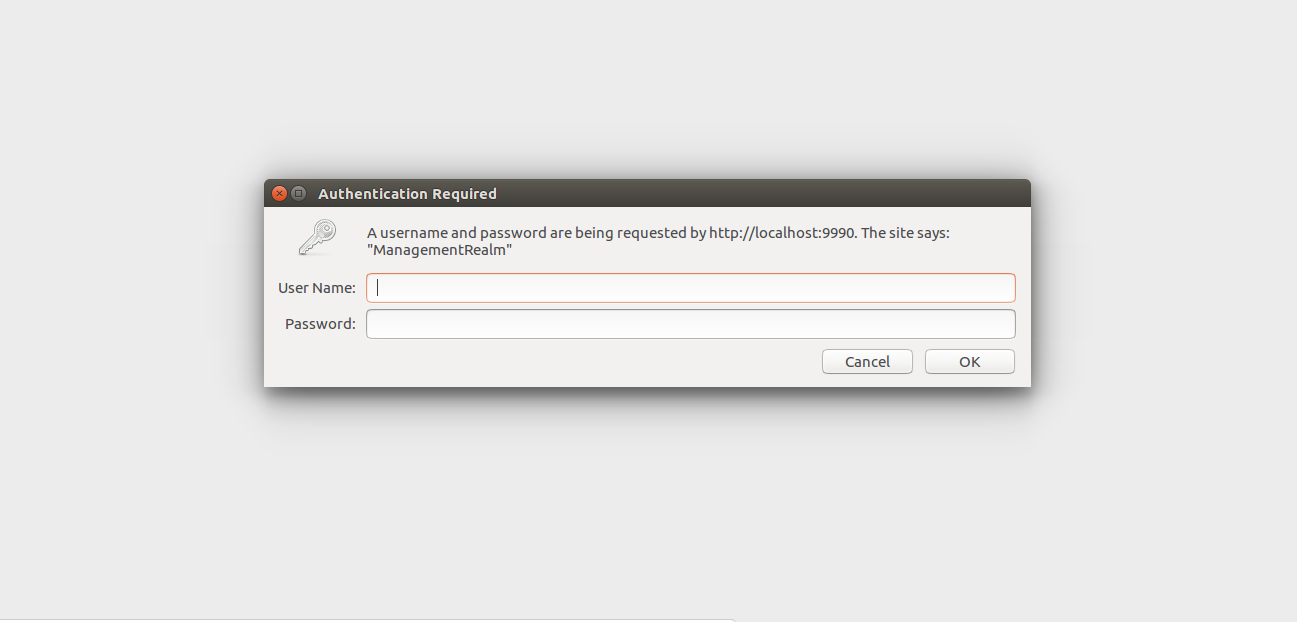
После прохождения авторизации взору предстанет вот такая админка:
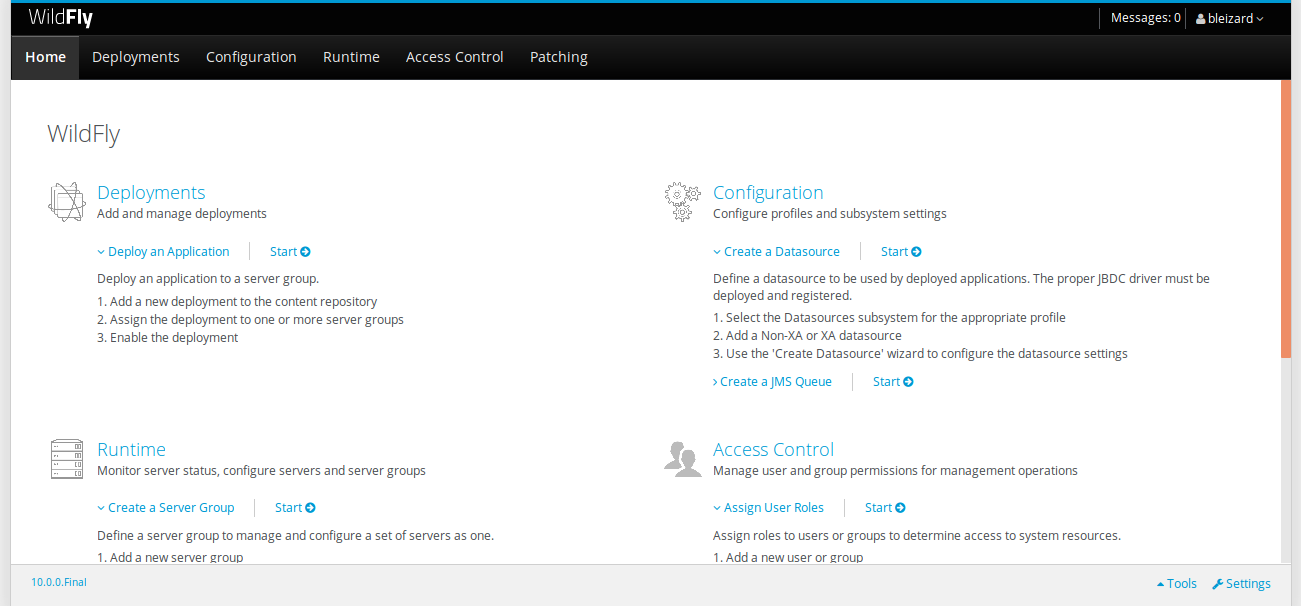
На этом я, пожалуй, откланяюсь.

